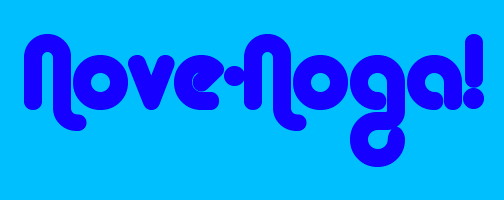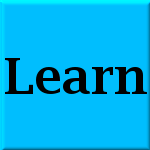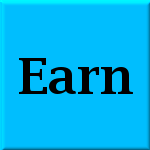Nove-Noga Info Post
A GIMP Image for My IBO Front Page
If you found this page useful,Please Like and Share. Thank you.
Nove-Noga!

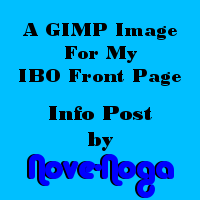 A GIMP Image for My IBO Front Page.
A GIMP Image for My IBO Front Page.IBO Toolbox V2.0 has opened up some great tools and opportunities for us. For the first time, we have the chance to create our own IBOsocial Front Page. If you have not looked into this yet, you will want to do so at your earliest opportunity.
The IBOsocial Front Page editor can be reached from SITE NAVIGATION - EDIT PROFILE. Scroll down to Step 5. The Initial Message is: Welcome to FirstNames IBOsocial page. Contact me to learn more! It should be changed as soon as possible. At the very least, you should put in the apostrophe. "Welcome to FirstName's IBOsocial page. Contact me to learn more!"
The editor is the same as the one that we are currently using for our IBO Press Release Publishing. In fact, if you do something that you like, you can copy the source code from your Press Release and paste it right into the code for your IBOsocial Front Page.
Simple images can be added to your IBOsocial Front Page using the InsertImage Button. Even if you do not understand HTML, once you have an Idea of what to copy and paste, you will find it easy to proceed. To add Clickable Images, it is easier to insert the code in the HTML mode. You will find the Design and HTML tabs at the bottom of the Editor input box.
A Few Things to Know:
1) The maximum width for the display of images on IBO Toolbox is similar to Facebook. I recommend a Maximum Width of 504 Pixels.
2) Images for the IBOsocial Front Page and our Press Releases have to be hosted. You will need to know the Image URL.
3) To avoid conflict with some systems, it is best to include the width and height in your image code or when using the InsertImage Button.
Below, you can see the same display that was current on my IBOsocial Front Page as of 12/5/2014. The code transferred directly onto this HTML Page. If you would like to create your own images, see my GIMP Tutorials.
*Note: For the GIMP Tutorial link above, the basic form is:
<a href="#" target="_blank">LinkText</a>
Where I have Replaced:
The Href Attribute # with: http://nove-Noga.com/GIMP.html
And LinkText with GIMP Tutorials
*NB: The target="_blank" causes the link to open in a new tab.
To create the HTML code for a link.
<a href="http://nove-noga.com/GIMP.html" target="_blank">GIMP Tutorials</a>
To Function, this link must be added to your IBOsocial Front Page or PR in the HTML mode, using the tab at the bottom of the Editor input box.
The easiest way to prepare your own HTML is by using a txt file to set up your posts. In IBO Toolbox Press Releases simply pasting the code in the Design mode will not create a link. I use a Preparation.txt file to strip away the Microsoft Word controls before pasting into the IBOsocial Front Page or into a Press Release. When I have completed my post, I save a copy of the HTML to make editing easier.
*Note: For some reason, the Editor Tool adds extra page breaks, <br>, when you edit an existing Press Release or Front Page. Having the original code allows you to paste it back in in HTML mode before continuing your editing process.
Do You Have a Host for Your Images?
Using the *Free GIMP Tool, you can create a new image, taking care to save it to your project directory. The next step is to Upload it to ImgBox.com. All you need to do is Login to your *Free ImgBox account and drag your new image onto the page. Then you chose the Content type (Family Safe or Not); accept the Thumbnail Size; and choose your gallery. Then you simply click the [Start Upload] button and let them do the rest.
The HTML-code provided by ImgBox is in the proper format, requiring some minor adjustments. The Anchor is pointed at the image at ImgBox. Replace that with your target as I would set mine for http://nove-Noga.com. The image "src" in the ImgBox HTML-code is the JPG thumbnail address. Replace it with the Image Link from ImgBox. EG: http://i.imgbox.com/acxk0X4e.png I recommend adding a "title" tag after the "alt" tag. This is for the message that displays when the mouse is over your image. You will also need to add the dimension tags so that the image will display properly.
The following is an image I created when IBO Toolbox V2.0 Launched.
The base code Image Statement for inserting a centered image into your HTML is:
<p style="text-align:center;" >
<a href="#" target="_blank"><img src="#" style="border:1px solid black;" alt="ALT" title="TITLE" width="1" height="1"></a>
</p>
The completed code Image Statement as inserted above is:
<p style="text-align:center;" >
<a href=" http://nove-Noga.com " target="_blank"><img src=" http://i.imgbox.com/acxk0X4e.png " style="border:1px solid black;" alt=" Nove-Noga " title=" Visit Nove-Noga.com - Image Hosted at ImgBox.com " width="500" height="300"></a>
</p>
To Prepare My HTML from the Base Code, I Replaced:
The Href attribute with my Target URL: http://nove-Noga.com
The Img src attribute with the Image URL: http://i.imgbox.com/acxk0X4e.png
The Img alt attribute with: Nove-Noga
The Img title attribute with: Visit Nove-Noga.com - Image Hosted at ImgBox.com
The Img width attribute with: 500
The Img height attribute with: 300
Now that we have prepared our new Image, the next step is to add it to our IBOsocial Front Page. Under SITE NAVIGATION select EDIT PROFILE. Scroll down to Step 5 for the IBOsocial Front Page.
If you have not made any changes yet, I recommend that you select the existing text and find the Justify button on the editing frame. Choose Justify - Centered to center the text. At the bottom of the frame the [HTML] button will display the html source code.
Copy and paste your new image statement inside the paragraph "p: tags. The result should be your new image centered in the work space. Do not be tempted to use a larger image. 500 pixels seems to be very near the maximum width. Click on the [Design] button to see what it looks like. It may take a few seconds for the new image to appear.
*Note: As mentioned above. I recommend saving a copy of your HTML for your IBOsocial Front Page and any Press Release you create. It makes Editing much easier.*
If everything looks correct, simply click the [SAVE] button. These same techniques can be used to add clickable images to our Press Releases. This may be common information to many people but there are always people just like myself, who need a little help figuring out the ways to make the new tools work. That is part of why I created the Nove-Noga site. I figured if I had so much trouble finding reliable information that I would not be alone in needing it. Nothing Ventured - Nothing Gained. Nove-Noga!
For New IBOers
Nove-Noga: IBO Tip List
For more Information on Nove-Noga,
Please Visit us at http://nove-Noga.com/
Find a link to the *Free **GIMP Tool near the bottom.
At Nove-Noga We Specialize in Free Tools and Opportunities.
For Our Opportunity and Tools Page See Opporknockity.
For Due Diligence, Google Search "Nove-Noga".
**GNU Image Manipulation Program.
*Free Means Free!
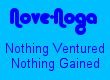
Nove-Noga!
© 2013-2014
 For more information on GIMP
For more information on GIMPand a working list of my GIMP Tutorials,
go to:
http://nove-noga.com/GIMP.html
Time is your most precious commodity.
Do as much with your time as you can.
Nothing Ventured - Nothing Gained.
Nove-Noga!